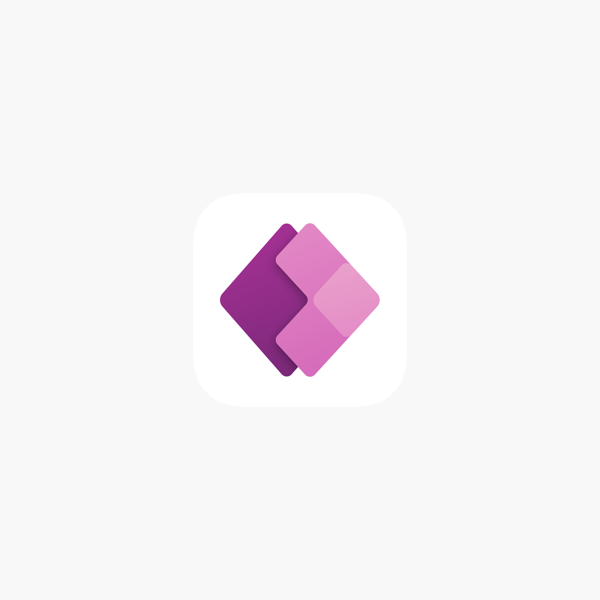
Let’s build Power Apps!
Ishita: Is it that simple?
Mritunjay: Simplicity lies in the mind, Power within the soul and willingness in your heart. What all do you want to give?
Ishita: Mind. Soul. Heart. Everything, to become better and learn something Powerful!
The fear of coming out of comfort zones is normal and if you are not a developer or a coder like Ishita and you are asked to make an app for yourself then this might turn out to be your biggest nightmare :/
Mritunjay knew this very well and wanted to help Ishita. So he had already discussed this problem with his another friend, Dona Sarkar and they have come up with a plan to cede out her Imposter Syndrome and get her started with* #LessCode, More Power. Yes, you heard it right, it’s Power Apps time!*
Mritunjay: Ishita, let me tell you a piece of good news! My friend Dona and I will be helping you to build your first App! Not an App actually but a Power App and that too without a line of code!
Ishita: Is it possible, Mritunjay? Without a line of code? I mean, are you kidding? Your jokes are becoming as bad as my coding skills. (grins)
Mritunjay: Stop asking questions, Ishita. Just get your laptop ready and do what I say and your first Power App will be ready in minutes without codes but with a few jokes :-)
Ishita (sets up the laptop): Begin, begin! Let’s see how good a joke you will make of my coding skills :-)
Mritunjay: The joke will be on them who think that you cannot make an app because you cannot code. Now, let’s begin by opening this link: https://make.powerapps.com/
Ishita: Straightaway heading to it. (Link opens) It is looking somewhat like this. What next?
.](https://cdn-images-1.medium.com/max/2000/0*Hc0hkJiOa3gelWnT)
Mritunjay: Log in with your organisational id. Why do you always forget that you are a Microsoft Student Partner? And yes, for that friend of yours who doesn’t have that organisational id, I will write a hack tutorial for her to do it tomorrow :-)
Ishita: Caring about my friend so much? Have a crush on her xD?
Mritunjay: Stop my leg-pulling and get to work. You will now have a screen appearing like this. Hey, see what you did here? You confused me! We forgot to get the data and are planning to build an app :/
*Ishita: *What wrong I did there? Blaming me for no reason at all :(
Mritunjay: Okay, okay, chill. Download this[ Flooring Estimates workbook](https://az787822.vo.msecnd.net/documentation/get-started-from-data/FlooringEstimates.xlsx) and save it to your One Drive for business.
Ishita: You know I am faster than my internet when it comes to downloading stuff, lol! It’s done and saved.
Mritunjay: Now go back to https://make.powerapps.com/ where you have already logged in. Look at your left.
](https://cdn-images-1.medium.com/max/2000/0*Pd7dGedv8vXikVSV)
*Ishita: *No, I am right, ROFL!
Mritunjay: I am in no mood to get into the right-left debate with the time left right now ;) In the left pane, select Apps.
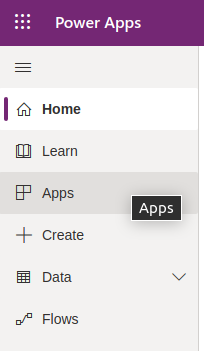
Ishita: Done, next?
Mritunjay: Good, now head to + New App and select Canvas from the **drop-down **menu.
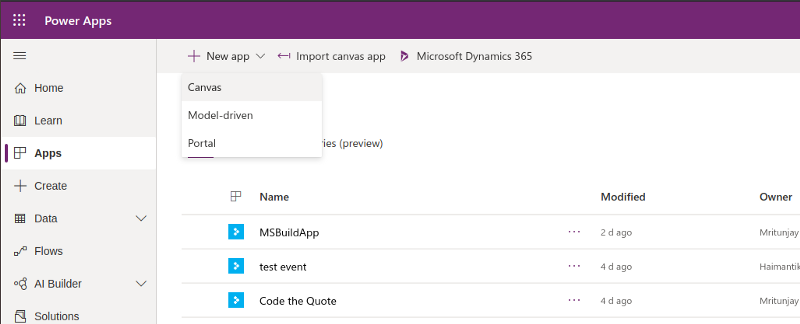
Ishita: And then I have to select this** Phone Layout** for **One Drive for the Business **data source, no?
Phone Layout** for *One Drive for the Business **data source.
Mritunjay: Smart girl! Generated Power Apps are based on a table or single list which you can always modify/add more. Next, I will tell you to connect the app to the workbook you downloaded.
Ishita: Yes, yes. I think I am doing it, yay!
*Mritunjay: *Under OneDrive for Business, select Create. **Straight after that, under **Connections, select OneDrive for Business and browse to the file location. You might need to select New Connection to see the OneDrive for Business connection.
Ishita: See this, am I doing right?
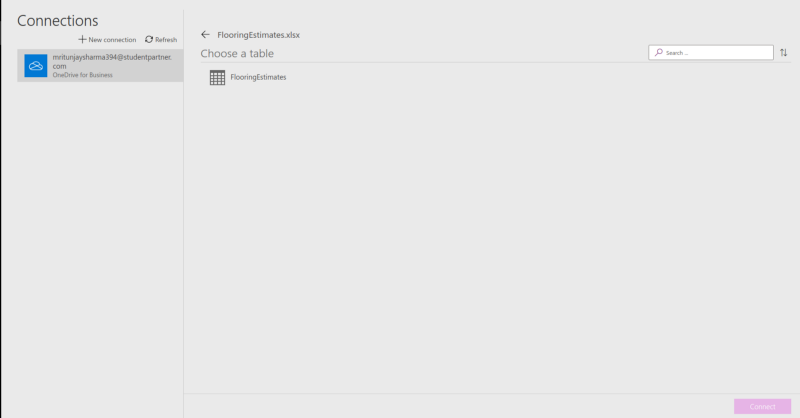
Mritunjay: Yes, you are on the right track. Now under Choose an Excel file, select the FlooringEstimates.xlsx file. You will see an option like Choose a Table then where you should select the FlooringEstimates table.
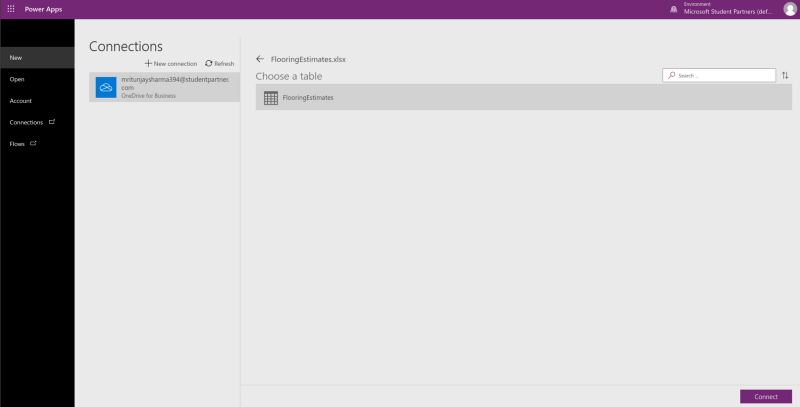
*Ishita: *I love to make connections and I can see the Connect button now. Can I go ahead?
Mritunjay: Yes, please. This connection will take you places ;)
Ishita: Woooah! It happened. My eyes cannot believe what I just did! Is it for real, Mritunjay? Have I just created my first app without a line of code?

Mritunjay: You see, it all happens, if you want to. This is just the beginning Ishita. After this, I can tell you that you will not stop creating your Power Apps and will soon be a #PowerAddict :-)
Ishita: I don’t have words for you, Mritunjay. You have helped me get out of my comfort zone and #DoTheThing.
Mritunjay: It’s not me. It’s you who have helped yourself. The task doesn’t end here. Let’s explore the generated app and then talk about Next Steps.
Ishita: Yes, let’s move ahead.
Mritunjay: You can see the new three-screen app now opens in Power Apps Studio. This is the Power Apps Development window where you can do all the magic you want to do with your apps.
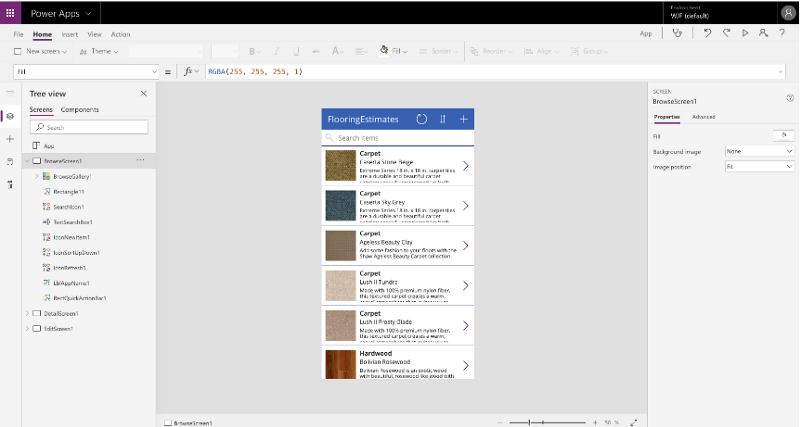
*Ishita: *I want to explore Power Apps now. When are you going to teach me more about it?
Mritunjay: Soon buddy, let’s first focus on exploring the Power App you just made. Select the **Play button **in the upper-right corner to practice and have fun using the app. Notice that it includes all the data from the table and provides a good default experience.
All apps that are generated from data have the same set of screens that you can view from the Screens pane:
-
Browse screen — This screen appears by default. In it, you can browse, sort, filter, and refresh the data from the data source. In the browse screen, you can add items to the data source by selecting the plus sign (+).
-
Details screen — The details screen shows all information about a single item. In this screen, you can open an item to edit or delete it.
-
Edit/create screen — In this screen, you can edit an existing item or create a new one.
To make your app visible on the phone, it needs to be saved. Select File, Save as. Replace the current title “App” with the flooring-estimates app, and then select Save. You will see a green checkmark when all changes are successfully saved. You can now open the app on your phone.
Ishita: Let me tell you, Mritunjay, I am all excited now to learn more about Power Apps and make cool apps! Before you teach me, can you give me some good resources to read and learn more about them?
Mritunjay: I will love to do it. I think you should first refer to our friend Hemshree Madaan’s recent blog-[ Power Apps: A powerful gift from Microsoft](https://medium.com/@hemshree3110/power-apps-a-powerful-gift-from-microsoft-47330676a839) **which beautifully explains everything a beginner must know about them! Then you can jump straight to **Microsoft Learn and choose the learning path you will like to begin with. Okay, it’s very late now and I think I should better sleep but I know I won’t. Goodbye :-)
Ishita: Thank you so much, Mritunjay! You know what — you are a star and stars don’t sleep at night, they shine :-)
References:
-
https://docs.microsoft.com/en-us/learn/paths/create-powerapps/
-
https://medium.com/@hemshree3110/power-apps-a-powerful-gift-from-microsoft-47330676a839